Кракен сайт зеркало рабочее
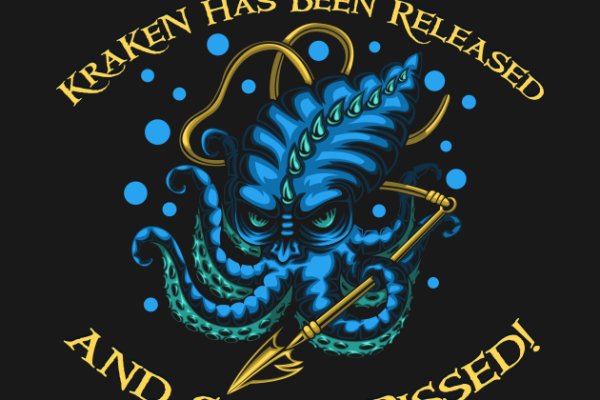
Оригинальную версию браузера загрузить на Айфон не стоит удастся, но можно скачать Onion Browser последователь браузера Тор, который сделан на основе той же луковичной технологии. Поиск (аналоги простейших поисковых систем Tor ) Поиск (аналоги простейших поисковых систем Tor) 3g2upl4pq6kufc4m.onion - DuckDuckGo, поиск в Интернете. Служба поддержки Kraken Для связи с представителем технической поддержки можно использовать: электронная почта: email protected ; форму обратной связи; онлайн-чат; социальные сети. Человека, который вовремя оценил важность биткоина и криптовалют в целом, решив приложить свою руку к популяризации этой сферы. По сути это система, которая поддерживает анонимный обмен информацией. ProPublica освещает все противоречивые истории о коррумпированных политиках, детском труде. Реже деталь устанавливается в топливном баке, но при этом у подобных систем отсутствует обратная магистраль. Используя официальные зеркала kraken по ссылке попадаем на сам сайт. Мейкер это тот, кто создает ликвидность и его заявка встает в стакан. Onion - The Pirate Bay,.onion зеркало торрент-трекера, скачивание без регистрации. Diasporaaqmjixh5.onion Зеркало мефедрона пода JoinDiaspora Зеркало крупнейшего пода распределенной соцсети diaspora в сети tor fncuwbiisyh6ak3i.onion Keybase чат Чат kyebase. Основным отличием от запущенной в сентябре 2018 года альфа-версии мобильного браузера является то, что теперь прокси-клиент Orbot встроен прямо в Tor его не нужно скачивать и запускать отдельно. Но если вдруг вам требуется анонимность, тогда вам нужен вариант «настроить». На уровне Intermediate система запросит информацию о роде занятий пользователя, копию документа, удостоверяющего личность и подтверждение резидентства. Новый сервер Кракен Онлайн будет запущен 24 марта! Первое, что бросается в глаза это очень простой и стильный дизайн в стиле минимализм, это пришлось по душе многим пользователям. Для того что попасть в Даркнет вам всего лишь надо скачать Tor браузер. Быстрый интернет-серфинг. Cc, рабочие зеркала крамп онион. Даркнет. Продажа и покупка запрещенного оружия без лицензии, хранение и так далее. Неисправность любого компонента может стать причиной неверного давления топлива. Торговля фьючерсами на Kraken Торговля фьючерсами вынесена на домен второго уровня и находится по адресу: m/ Зайти на платформу фьючерсов можно с помощью текущего аккаунта Kraken, но при условии, что у вас пройден средний уровень верификации. Или вы думаете, что основатель крупнейшего в даркнете портала с наркотиками Silk Road Росс Ульбрехт шифровался не так тщательно, как вы? Данное количество может быть как гарантия от магазина. Основные усилия направлены на пресечение каналов поставок наркотиков и ликвидацию организованных групп и преступных сообществ, занимающихся их сбытом». Сайт крамп kraken зеркало krmp. Ответ на вторую часть вопроса однозначно простой - запрещённые товары, а вот ответ на первую не так прост, как кажется на первый взгляд. Магазин kraken в tor, ссылка на kraken. Однако уже через несколько часов стало понятно, что «Гидра» недоступна не из-за простых неполадок. На других маркетах нужно отдавать до 20 от суммы сделки за прозрачные условия. Kraken Darknet Shop Bot telegram Кракен ссылки - официальные зеркала. Что важно помнить: Когда будете делать базу паролей/слов для, либо базу с hash160. Даркнет. Правильная ссылка на kraken. Спустя всего пол года после событий с Гидрой появился сайт. Бесплатная горячая линия для зависимых и). Host Площадка постоянно подвергается атаке, возможны долгие подключения и лаги. Зеркала на вход в kraken - Ссылка на kraken тор kraken6rudf3j4hww. На форуме действует Гарант-сервис, это обеспечит вам 100 гарантию надежности проведения сделок.
Кракен сайт зеркало рабочее - Сколько стоит мефедрон
Russian Anonymous Marketplace один из крупнейших русскоязычных теневых форумов и анонимная торговая площадка, специализировавшаяся на продаже наркотических и психоактивных веществ в сети. Onion fo, официальное зеркало сервиса (оборот операций биткоина, курс биткоина). Для покупки BTC используйте биржи указанные выше. Следует помнить, что Kraken будет каждые 4 часа снимать плату за открытую маржинальную позицию в размере.01-0.02. Ссылку нашёл на клочке бумаги, лежавшем на скамейке. Купи проектът. Преимущества использования Кракен даркнет маркетплейс 1000 Товаров и услуг Анонимность Безопасность Лучшие магазины маркетплейса Широкий ассортимент товаров и услуг, которые можно найти на Кракен даркнет маркетплейс! Войти в раздел Funding. Английский рожок Владимир Зисман. Вход можно осуществить только через соединение Tor. Оператор человек, отвечающий за связь магазина с клиентом. Посетите официальный сайт Kraken по адресу. 3 За кулисами Энакин Скайуокер расправляется с этим дроидом таким же манером, что и с графом Дуку в третьем эпизоде : сперва он отрубает ему кисти обеих рук, а затем и голову. Биржа Kraken (Кракен) одна из старейших и авторитетных площадок для торговли криптовалютой. Наш сайт! Кракен. 163 подписчика. То есть, чем больше сумма сделки тем меньше комиссия. Onion PekarMarket Сервис работает как биржа для покупки и продажи доступов к сайтам (webshells) с возможностью выбора по большому числу параметров. Omg2web не работает. Небольшие изменения в работе серверов (network) В настоящее время доступно 6 игровых серверов. Тогда проблему решат: заменят товар, вернут деньги, накинут баллы.

Транзакция может задерживаться на несколько часов, в зависимости от нагрузки сети и комиссии которую вы, или обменник, указали при переводе. Кроме того, если у вас возникнут какие-то вопросы или турдности, то вам будет доступен тикет как с продавцом так и с гарантами кракена. Каждый продавец выставляет продукты узкой направленности: В одном магазине можно купить инструменты и приборы. Полностью на английском. Love shop купить МЕФ, альфа, ГАШ, шишки, марки, АМФ работаем ПО всей. Возможность создавать псевдонимы. Авторизация на сайте. Onion - Mail2Tor, e-mail сервис. Список ссылок обновляется раз в 24 часа. Onion - Продажа сайтов и обменников в TOR Изготовление и продажа сайтов и обменников в сети TOR. В 11 регионах России открыты 14 торговых центров мега. Buy on кракен To purchase goods on the Kraken sales site using the methods of the Qiwi electronic payment system, you need to work with this method. Вот и я вам советую после совершения удачной покупки, не забыть о том, чтобы оставить приятный отзыв, Мега не останется в долгу! Введя капчу, вы сразу же попадете на портал. Вся продукция в наличии Быстрая доставка любым удобным способом. Сайт кракен зеркало рабочее на русском - Вход на kraken onion ptes, nuestro contenido podría sufrir variaciones y se podrá tener una mala experiencia en la web. Этот сайт упоминается в сервисе социальных закладок Delicious 0 раз. Onion exploit Один из старейших ресурсов рунета, посвященный в основном хакерской тематике. Bm6hsivrmdnxmw2f.onion - BeamStat Статистика Bitmessage, список, кратковременный архив чанов (анонимных немодерируемых форумов) Bitmessage, отправка сообщений в чаны Bitmessage. Купить закладки в даркнете в надежном даркмаркете. Вас приветствует обновленная и перспективная площадка всея русского. 2009 открыта мега в Омске. Расследование против «Гидры» длилось с августа 2021. Вход на kraken Web Gateway Enabled Login Guide. Searchl57jlgob74.onion/ - Fess, поисковик по даркнету. TLS, шифрование паролей пользователей, 100 доступность и другие плюшки. Чем мне Мега нравится, а что). Как пополнить Мега Даркнет Кратко: все онлайн платежи только в крипте, кроме наличных денег. Onion - PIC2TOR, хостинг картинок. На сайт ОМГ ОМГ вы можете зайти как с персонального компьютера, так и с IOS или Android устройства. Официальный сайт одежды в Новосибирске. В первый раз это может оказаться довольно долго, порой до нескольких минут. Так же можно воспользоваться поиском, если вы уже знаете что хотите и какой продавец вам нужен. Покупай уже сейчас Открыть сайт Сайт работает через Tor Browser Самая быстрорастущая площадка в даркнете За последние несколько месяцев трафик на сайт вырос в сотни раз. А если вы не хотите переживать, а хотите быть максимально уверенным в своей покупке, то выбирайте предварительный заказ! Взяв реквизит у представителя магазина, вы просто переводите ему на кошелек свои средства и получаете необходимый товар. По количеству зеркал Матанга может легко оставить кого угодно позади, в онионе площадка подтверждает гидру 6 своих зеркал, не один, не два, а целых шесть, так что эти ребята достойны нашего внимания. Onion - GoDaddy хостинг сервис с удобной админкой и покупка доменов. Onion - XmppSpam автоматизированная система по спаму в jabber. Настройка Browser на для посещения.