Даркнет сайт войти
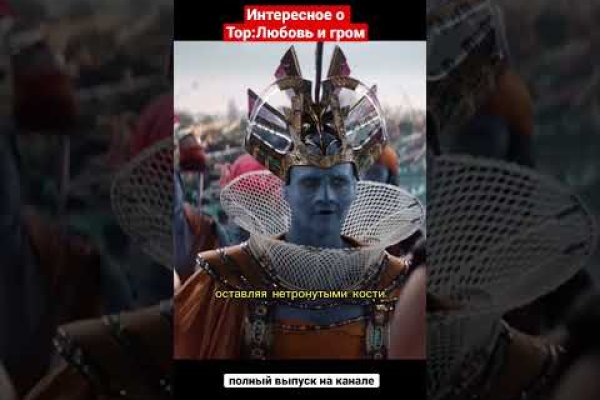
Международный институт стратегических исследований : Taylor Francis, 2016. . Ведь он находится за его пределами. Избегайте предоплаты за товары, особенно telegram если продавец не предоставляет гарантий. Деятельность Meta Platforms Inc. На многие такие ресурсы просто так не попасть. Впоследствии, в 2014 году, журналист Джейми Бартлетт в своей книге «Темная сеть» использовал его для описания ряда подпольных и эмерджентных субкультур, в том числе эротических видеочатов, криптоанархистов, теневых рынков 20, сообществ самоповреждений, групп самоубийц 21, расистов в социальных сетях и трансгуманистов. Даркнет от Павла Дурова: как основатель Telegram пошел в «крипту» и что из этого вышло : арх. Д. Скорее всего ему можно доверять и работать напрямую. Затем его передают через множество сетевых узлов так называемых луковых маршрутизаторов. Скачать TORбраузер с официального сайта Загрузить Цена: Бесплатно Чем опасен даркнет В даркнете хватает тех, кто не только предлагает нелегальные товары и услуги, но также пытается обокрасть или эксплуатировать других пользователей. У проекта много спонсоров среди обычных пользователей и различных научных, технологических и других учреждений. Изза отсутствия цензуры в даркнете проще наткнуться на откровенный или жестокий контент, даже если вы не ищете его намеренно. Darknet Market Publications : арх. 19 апреля. Тёмный, даркнет. Т. Нажмите kraken на кнопку «Подключиться» и дождитесь, пока процесс подключения завершится. DarkNet это файлообменная сеть 9, которая возникает при появлении общедоступных данных, согласно предположению 1, и при распространении этих данных, согласно предположениям 2. Поэтому даркнет может быть как орудием против цензуры, так и ширмой для преступлений. Статус пользователя "НЕ проверен" гласит о том, что он не прошел верификацию своего аккаунта в Даркнете. Telegram помог ФСБ остановить вербовку террористов : арх. Энтузиасты со всего мира разрабатывают её с 2004 года. 19 ноября. Работает это так. Все дело в том, что анонимная сеть имеет другой принцип архитектуры. Есть и другие скрытые сети, но они ещё менее популярны. Избранное Что такое даркнет Чтобы понять это, нужно разобраться в структуре интернета. Это является мерой безопасности для тех, кто не хочет попасть под влияние со стороны властей. Weapons оружие, англ. Официальный сайт на русском одной из них t/ru/.
Даркнет сайт войти - Kraken tg
горизацию найденного контента по ряду ключевых слов ( англ. Например, ссылка на Википедию внутри Darknet выглядит так: http wiki5kauuihowqi5.onion. Глобальную сеть условно делят на три слоя: Поверхностный, или видимый. Каждый из них снимает защитный слой, чтобы узнать следующий узел в цепочке. Постоянное развитие и относительная простота использования сделали технологию популярной. Для этого компании создали TORверсии своих сайтов в даркнете. Валюта и контент Даркнет Социальными исследователями Интернета было установлено, что составляющая привычного нам Интернета это лишь 4 от общей составляющей сети. Исследователи Microsoft утверждают, что существование даркнета было основной помехой для разработки работоспособных DRM -технологий. Лондон : Общество Генри Джексона, 2018. . Международная версия BBC: cnewsv2vjtpsuy. Чтобы получить доступ к русскоязычным сайтам Даркнета, вам понадобится знать их адреса. Не определить и того, кто их совершал. К примеру, достаточно случайно скачать из даркнета троян или оставить в неподходящем месте контакты. В Даркнет название сайтов имеет другой вид. В этой статье вы узнаете, что такое Даркнет, и каков его официальный веб-ресурс, представленный на русском языке. / Crypto Chain University : электр. Но анонимность скрытых сетей позволяет им действовать более эффективно. Telegram Open Network из-за особенностей своего функционирования 24 также можно отнести к даркнету. Она существует отдельно и не позволяет получить доступ из вне. «Darknet as a Source of Cyber Intelligence: Survey, Taxonomy, and Characterization» / Институт инженеров электротехники и электроники. . Дата обращения: Telegram Open Network : англ. Не спешите чтолибо покупать. Чаще всего доступ к таким ресурсам защищён логином и паролем. От аккаунтов интернет-кошельков до огнестрельного оружия. Установите специальное программное обеспечение, такое как Tor Browser. : арх. Основная валюта для расчетов биткоины. С правилами работы через гарант вы можете ознакомится тут.

Программное обеспечение Картограмма использования Tor в мире Многие теневые сети требуют установки специального программного обеспечения для получения доступа к сети. Проверяйте рейтинг продавца и отзывы от других пользователей перед совершением покупки. Исследование механизмов распространения запрещенного содержимого в Darknet / Современные информационные технологии и ИТ-образование. Есть еще несколько программных продуктов, которые помогут вам попасть в одноранговую сеть Даркнет. 10 февраля. / Популярная механика : Научно-популярный журнал. . Журналист. О правилах работы через гарант вы можете ознакомиться тут. Все это пиринговые сети, которые позволяют организовать быстрый и безопасный обмен данными между компьютерами. Манипуляторы и психопаты могут безнаказанно атаковать жертв в даркнете. Даркнет это часть интернета, которая не индексируется обычными поисковыми системами, такими как Google или Яндекс. Чтобы попасть на такой сайт, вам нужно скачать браузер Tor, запустить его и ввести один из сайтов «теневой сети». Даркнеты могли получать данные от arpanet, но имели такие адреса, которые не появлялись в списках сетей и не отвечали на запросы извне. В заключение Даркнет предоставляет возможность получить доступ к анонимной среде интернета на русском языке. Архитектура скрытых сетей препятствует слежке за пользователями и контролю над передачей информации. Если же вы сами намерены нарушить закон и считаете, что даркнет обеспечит вам безнаказанность, подумайте ещё раз. Институт инженеров электротехники и электроники : infocom, 2010. . Даркнет ( англ. Surface Web) и «глубокой» ( англ. Используйте только официальные версии TORбраузера и регулярно обновляйте его, чтобы программа была максимально стабильной и безопасной. С тех пор этот термин часто заимствовался и в том числе использовался в таких крупных СМИ, как Rolling Stone 11 и Wired. Наиболее распространённые файлообменники, например BitTorrent, на самом деле не являются даркнетами, поскольку пользователи могут связываться с кем угодно в сети. Вот 2 ссылки, где находятся каталоги таких сайтов:, http hiddenwikitor. В Даркнете есть рынки, на которых можно покупать и продавать товары и услуги. Но под запретом находятся многие активности, происходящие в даркнете. Домен.onion запрещено использовать в общественном интернете. Telegram заменит TOR и даркнет: новый функционал TON Sites : арх. Таким образом, они приобретают некоторую ценность для тех, кто не хочет быть замеченным контролирующими органами. Нью-Йорк : Penske Media Corporation, 2015. . Полная расшифровка происходит только на стороне получателя. Используйте псевдонимы или никнеймы вместо своего настоящего имени. На темной стороне интернета: Что такое Dark Web и Deep Web? Многие из предложенных ссылок уже не работают. Университет штата Джорджия, 2017. . В Даркнете пользователи могут оставаться анонимными и получать доступ к ресурсам, которые обычно недоступны в обычном интернете. Чтобы открыть один из сайтов в Даркнет, вы можете воспользоваться браузером Tor (. Психологические атаки. Здесь свои доменные зоны:.i2p,.onion и другие. А в текущем состоянии инструменты для использования этой сети недостаточно удобны и просты для широкой аудитории. Подробнее о том, как пройти проверку вы можете прочитать тут. Arpanet, которая впоследствии эволюционировала в Интернет.